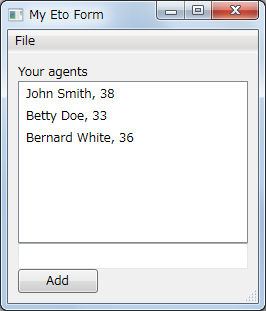Eto.Formsでリストボックス
設定ダイアログは、やや複雑でしたが、まだ主要なGUIコントロールがあるので、ある程度おさえておきます。
今回はリストボックス(Eto.Forms.ListBoxクラス)を使います。
このクラスは比較的素朴で、表示している中身(Itemsプロパティ)や選択されている項目(SelectedValueプロパティ)が露出しているため、それらを直接操作することもできますが、ここではデータバインドで扱います。
できあがりは次のような感じで、リストボックスと、リストへの追加用1行テキスト、追加ボタンを配置します。
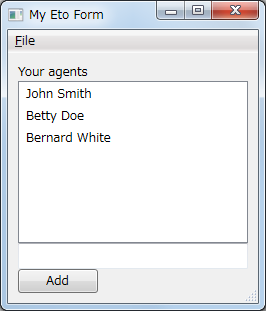
まずは普通にプロジェクトを作成します。設定はPCL/Code。
using System.Collections.ObjectModel; using Eto.Forms; using Eto.Drawing; namespace EtoSample_listbox { public class MainForm : Form { ObservableCollection<MyModel> ModelData = new ObservableCollection<MyModel> { new MyModel { Name = "John Smith", Age = 38, }, new MyModel { Name = "Betty Doe", Age = 33, }, new MyModel { Name = "Bernard White", Age = 36, }, }; public MainForm() { Title = "My Eto Form"; ClientSize = new Size(250, 250); var list = new ListBox { DataStore = ModelData, }; list.ItemTextBinding = Binding.Property((MyModel m) => m.Name); //list.ItemTextBinding = new PropertyBinding<string>("Name", false); var text = new TextBox { }; var button = new Button { Text = "Add" }; button.Click += (s, e) => { ModelData.Add(new MyModel { Name = text.Text, Age = 17 }); }; Content = new StackLayout { Padding = 10, Items = { "Your agents", new StackLayoutItem { Control = list, Expand = true, HorizontalAlignment = HorizontalAlignment.Stretch }, new StackLayoutItem { Control = text, HorizontalAlignment = HorizontalAlignment.Stretch }, button, } }; var quitCommand = new Command { MenuText = "Quit" }; quitCommand.Executed += (sender, e) => { Application.Instance.Quit(); }; Menu = new MenuBar { Items = { new ButtonMenuItem { Text = "&File", Items = { } }, }, QuitItem = quitCommand, }; } } public class MyModel { public string Name { get; set; } public int Age { get; set; } public override string ToString() { return $"{Name}, {Age}"; } } }
モデル(M)
末尾にあるのが、モデルクラス(MyModelクラス)です。名前と年齢をもったシンプルなPOCOです。
ビューモデル(VM)
(モデルデータ兼)ビューモデルは、コード先頭のフィールドObservableCollection<MyModel> ModelDataです。
System.Collections.ObjectModel.ObservableCollectionはデータの変更を通知するコレクションなので、これでリストを生成すれば、VMのできあがりです。
VとVMの結合(1)
ListBoxの生成時に、DataStoreへの代入として行っています。
ListBoxにはDataContextプロパティもありますが、これは「ListBoxの背景色」など、ListBox全体に関するものなので、中身についてはDataStoreで設定します。
さて、実はDataStoreへの代入だけでバインド自体はできています。
つまり、直後の2行はなくても動作します。
ただし、その場合、ListBoxにはModelDataの各インスタンスのToString()の結果が表示されます。
VとVMの結合(2)
表示する項目を選びたい場合は、もう少しコードが必要です。 それがDataStore代入後の2行です。
次の2行(片方はコメント)は、どちらでもバインド可能です。
list.ItemTextBinding = Binding.Property((MyModel m) => m.Name); list.ItemTextBinding = new PropertyBinding<string>("Name", false);
ただし、後者はプロパティを文字列で指定する分だけ間接的です。 色々な型を設定するのであれば、有効かもしれません。
実行
起動すると、最初に生成しているモデルデータから、Nameプロパティの一覧を表示します。
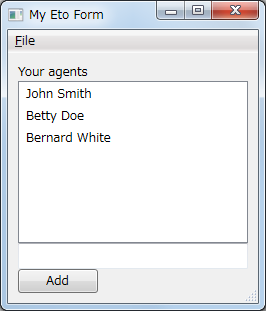
下の1行テキストに名前を入れて「Add」ボタンを押すと、ModelListに項目を追加し、データバインドによる連動でListBoxにも行が追加されます。
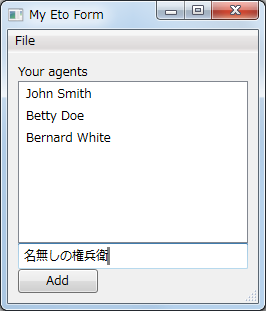
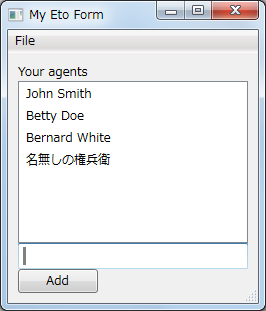
なお、ItemTextBindingを設定しないと、ListBoxの各行は、MyModel.ToString()の結果となります。